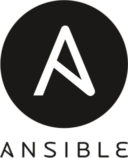Um AWX hinter einem Proxy mit dem Playbook erfolgreich zu installieren müssen im System, in GIT, in Docker und in den Containern die Proxyeinstellungen hinterlegt werden.
Proxy für APT
Im Ordner /etc/apt/apt.conf.d/ eine Datei 90proxy mit folgendem Inhalt anlegen.
Acquire::http::Proxy "http://10.1.2.3:8080"; Acquire::https::Proxy "http://10.1.2.3:8080";
Proxy für GIT
Mit folgendem Befehl kann der Proxy global gesetzt werden für GIT.
git config --global http.proxy http://10.1.2.3:8080
Proxy für Docker
Für Docker muss in systemd ein neuer Ordner und ein neues File erstellt werden.
mkdir /etc/systemd/system/docker.service.d
Hier wird eine neue Datei erstellt namens http-proxy.conf
[Service] # NO_PROXY is optional and can be removed if not needed # Change proxy_url to your proxy IP or FQDN and proxy_port to your proxy port # For Proxy server which require username and password authentication, just add the proper username and password to the URL. (see example below) # Example without authentication Environment="HTTP_PROXY=http://10.1.2.3:8080" "NO_PROXY=localhost,127.0.0.0/8" # Example with authentication # Environment="HTTP_PROXY=http://username:password@proxy_url:proxy_port" "NO_PROXY=localhost,127.0.0.0/8"
Danach muss der Systemd daemon neu geladen werden.
systemctl daemon-reload
Mit folgendem Befehl kann man prüfen ob die Änderung funktioniert hat.
systemctl show docker --property Environment
Jetzt noch den docker daemon neu starten.
systemctl restart docker
Proxy für die AWX Docker Container
Im AWX repo Verzeichnis unter installer/ liegt die Datei inventory. Hier werden alle Einstellungen für die Installation der Umgebung vorgenommen. Zu ergänzen sind hier ebenfalls die Proxyeinstellungen.
http_proxy=http://10.1.2.3:8080 https_proxy=http://10.1.2.3:8080
Finale 🙂
Nach den Änderungen sollte die Installation fehlerfrei durchlaufen.